Многофакторная аутентификация. Двухфакторная аутентификация, принцип работы и применения Многофакторная аутентификация

В наши дни, скорее всего, уже у каждого есть по крайней мере одна или две учетные записи для хранения огромного количества конфиденциальной информации и личных данных, от электронной почты до биометрических и банковских данных. В связи с этим, защита этих учетных записей должна быть в приоритете у каждого пользователя мобильного устройства. В дополнение к надежному паролю одним из самых безопасных и все более распространенных способов защиты ваших учетных записей и устройств является двухфакторная аутентификация.
В этом материале мы разберемся в том, что такое двухфакторная аутентификация, что нужно для ее использования и как настроить для ее работы ваш Android-смартфон. Прежде чем начать, хочу сразу предупредить, что вам потребуется доступ к устройству, которое вы хотите защитить, а также рабочий номер телефона, чтобы на него могли приходить текстовые сообщения.
Что такое двухфакторная аутентификация?
В двух словах, для повышения безопасности двухфакторная аутентификация просто добавляет второй шаг к процессу авторизации. Таким образом, простого угадывания или кражи пароля недостаточно, чтобы получить доступ к вашей учетной записи.
После ввода вашего обычного пароля вашему устройству или приложению потребуется второй пароль. Этот второй пароль, который является, скорее, кодом доступа, приходит на указанное вами устройство с помощью текстового сообщения. Только успешно введя оба кода, вы сможете получить доступ к аккаунту, к которому не смогут получить доступ те, у кого нет вашего мобильного телефона с вашим основным паролем в придачу.
Очевидно, такой способ авторизации делает вашу учетную запись более защищенной. Во-первых, пароль двухфакторной аутентификации будет меняться при каждом его использовании, что делает практически невозможным его угадывание или взлом, в отличие от обычного пароля, который вы, скорее всего, редко меняете.
Во-вторых, только человек с устройством, которые было указано в качестве получателя сообщения с кодом подтверждения, может получить доступ к учетной записи. Тот факт, что пароль доставляется посредством текстового сообщения, делает его более безопасным, чем использование электронной почты, поскольку использовать SIM-карту может только одно устройство за раз. Такой пароль из SMS очень сложно достать, как минимум, намного сложнее, чем из электронной почты.
Использование двухфакторной аутентификации для защиты вашей учетной записи Google
Первым местом, где можно начать использовать двухфакторную аутентификацию, может быть ваша учетная запись Google. В таком случае, какие-либо новые устройства не смогут войти в вашу электронную почту, получить доступ к учетной записи или навести шороху в ваших фотографиях и файлах в Google Drive, даже если ваш пароль будет украден.
В аккаунте Google есть несколько вариантов двухфакторной аутентификации. Можно выбрать получение уведомления в виде SMS или звонка на указанный вами номер, использование специальных подсказок, которые работают быстрее, чем если бы вы вводили код, или использовать электронный ключ. Последний является наиболее безопасным и гарантирует, что вы не потеряете доступ к аккаунту при смене телефонного номера. Однако этот способ не бесплатен, а также может быть немного сложнее в использовании, чем простые SMS с кодами.
- Перейдите в “Настройки” > “Google” > “Аккаунт Google”
- Найдите вкладку “Безопасность”
- Выберите пункт “Двухфакторная аутентификация” и войдите в аккаунт
- Укажите свой номер телефона и/или адрес электронной почты на тот случай, если вам потребуется восстановить аккаунт
Теперь, оказавшись на странице двухфакторной аутентификации, внизу вы увидите список всех устройств, которые в данный момент подключены к вашей учетной записи. Здесь при желании можно включить Google Prompt, чтобы вторым шагом для входа в вашу учетную запись стало простое уведомление с последующим автозаполнением нужных полей. Это так же безопасно, как SMS, но, как я уже говорил, вы не потеряете возможность войти в свой аккаунт, если смените номер телефона.

Для выбора другого варианта аутентификации нужно пролистать вниз страницы, а там уже выбрать между электронным ключом, SMS или голосовым сообщением. При выборе последнего вас попросят ввести номер вашего телефона. Код подтверждения будет отправлен на этот же номер, и чтобы продолжить, вам нужно будет ввести его в соответствующее поле. Теперь смело нажимайте кнопку «Включить» и тогда двухфакторная аутентификация отныне встанет на защиту ваших конфиденциальных данных.
С этого момента вы станете получать код подтверждения каждый раз, когда будете настраивать учетную запись Google на новом устройстве. Если вы хотите сменить метод аутентификации, например, на «Электронный ключ» или отключить ее совсем, просто вернитесь в настройки безопасности Google и повторите шаги.
Для получения дополнительной информации о настройке двухэтапной аутентификации Google на других устройствах, таких как ПК, вы можете ознакомиться с официальной информацией от Google на ее сайте .
Сторонние приложения
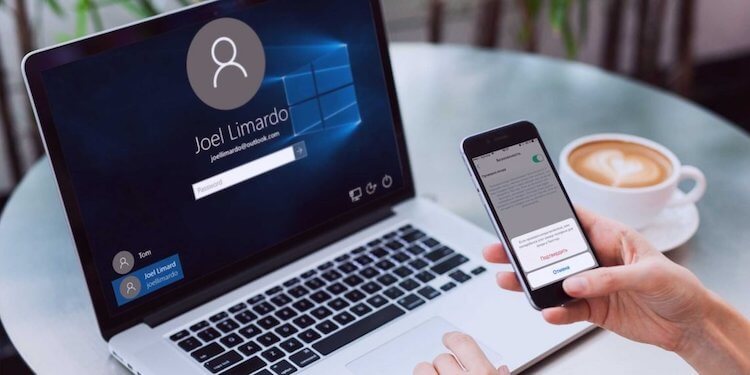
Разумеется, Google – не единственная компания, предлагающая двухфакторную аутентификацию для своих сервисов. Большинство банковских приложений, например, предлагают такие же средства защиты вашей информации, а некоторые даже требуют его. У платежного сервиса PayPal, например, тоже есть такое. Существует также множество приложений, которые работают аналогично Google Authenticator, настройка которого как раз доступна в разделе “Двухэтапная аутентификация”, про который мы говорили выше.
У Google Authenticator есть аналог под названием Authy, который также предоставляет услуги по усилению систем безопасности. Authy работает на нескольких устройствах, а поэтому может синхронизировать данные вашей устной записи между ПК, смартфоном, планшетом и даже умными часами. Еще Authy умеет делать зашифрованное резервное копирование, при котором вся ваша информация будет храниться в облаке, и при потере смартфона, утерянные данные можно будет легко восстановить.
Даже, казалось бы, более безобидные приложения, такие как мессенджеры, предлагают защиту учетной записи с помощью этой технологии. В прошлом году WhatsApp представил такую возможность в настройках учетной записи своего приложения, чтобы обеспечить дополнительный уровень безопасности при регистрации на новом телефоне. Facebook тоже предлагает двухфакторную аутентификацию, которая может отправлять вам оповещения, если кто-то пытается войти в вашу учетную запись. Аналогичная ситуация с Вконтакте и Instagram.
Двухфакторная аутентификация не является заменой сложного пароля, но это еще один уровень безопасности, который поможет защитить ваши данные от чужих глаз и рук.
Делитесь своим мнением в комментариях под этим материалом и в нашем
Двухэтапная аутентификация в Google
Ваша учетная запись Google нуждается в усиленной защите, потому что она используется для доступа к данным банковской карты для совершения покупок в магазине приложений Google Play, важным сообщениям, документам и письмам и даже к видеороликам на YouTube. К счастью, технологический гигант реализовал систему двухфакторной аутентификации еще в 2010 году.
В Google данная система называется “Двухэтапная аутентификация”. Данный метод позволяет идентифицировать пользователя с помощью мобильного устройства. При включении двухэтапной аутентификации в Google пользователю доступно несколько опций. Первая опция называется Google Prompt - пользователь просто добавляет свой смартфон в аккаунт и проверяет, что на устройстве установлено поисковое приложение Google. Затем при попытке входа в аккаунт нужно будет подтвердить на смартфоне, что это делаете вы лично.
Если это не сработает, то придется ввести дополнительный код, который будет отправлен на смартфон посредством текстового SMS-сообщения, голосового вызова или с помощью приложения Google Authenticator . В своем персональном аккаунте вы можете зарегистрировать свой компьютер, чтобы не вводить код при каждой авторизации. Если вы являетесь обладателем корпоративного аккаунта G Suite, вы можете настроить получение кода каждые 30 дней.
Google Authenticator может сгенерировать код аутентификации, даже если смартфон не подключен к сети Интернет. Вам нужно сначала подключить двухэтапную аутентификацию. Затем приложение будет сканировать QR код на экране рабочего стола, а затем сгенерирует одноразовый пароли в зависимости от времени или значения счетчика, который нужно будет ввести в соответствующее поле. Данный метод заменяет текстовые сообщения, голосовые вызовы или сообщения электронной почты. Google Authenticator поддерживает работу с другими сервисами, такими как LastPass, Facebook, Evernote, Microsoft, Dropbox и Slack.
После того, как вы настроить двухэтапную аутентификацию Google, снова посетите раздел настроек вашего аккаунта Google. Тем вы сможете настроить номер телефона, на который будут приходить коды доступа, переключиться на использование Google Authenticator и получить доступ к 10 резервным кодам, которые можно распечатать на случай чрезвычайных ситуаций (например, разрядилась батарея смартфона и вы не можете получить доступ к приложению для аутентификации).
В этом интерфейсе вы можете создать пароли приложений. Предположим, что вы хотите использовать аккаунт Google в сервисе, которые не поддерживает стандартную авторизацию Google. В случае, если у вас активирована двухфакторная аутентификация вам понадобиться пароль приложения для использования учетной записи Google в сервисе.
Как включить двухфакторную аутентификацию в Google
- Нажмите на странице профиля в верхнем правом углу экрана и нажмите по кнопке “Мой аккаунт”.
- После того, как страница аккаунта загрузится, выберите страницу “Безопасность и вход”.
- В секции “Пароль и способ входа в аккаунт” выберите пункт “Двухэтапная аутентификация”.
- На данном шаге, если вы захотите внести изменения в процедуру аутентификации, Google может запросить повторный ввод пароля. Введите пароль, чтобы продолжить настройку безопасности.
- Теперь вы можете настроить двухэтапную аутентификацию. Нажмите кнопку “Приступить”.
- Введите свой номер телефона. Вы сможете получать текстовые сообщения или телефонные звонки на данный номер. Выберите желаемую опцию и нажмите “Далее”.
- После этого вы получите SMS-сообщение или телефонный звонок с кодом доступа. Просто введите цифры без префикса “-G” и нажмите “Далее”.
- После этого откроется следующая страница с сообщением “Получилось! Включить двухэтапную аутентификацию?”. Нажмите “Включить”.
После этого вы можете перейти на страницу настройки двухэтапной аутентификации, где можно настроить альтернативный второй фактор на случай, если вы не можете получать текстовые сообщения или голосовые вызовы. Обратите внимание, что по умолчанию используется опция получения кодов по SMS. Работоспособность данного способа зависит от вашего сотового оператора. Кроме того, этот метод является менее безопасным, чем другие доступные методы. Еще очень популярными опциями являются использование приложения Google Authenticator или Google Prompt. Для них также потребуется наличие мобильного устройства.

Как добавить Google Authenticator в качестве второго фактора аутентификации
- Установите на свое мобильное устройство приложение Google Authenticator
- Перейдите на страницу настройки двухэтапной аутентификации аккаунта Google и в панели “Приложение Authenticator” нажмите кнопку “Создать”
- Выберите операционную систему свое смартфона - Android или iOS и нажмите “Далее”
- Откройте приложение Google Authenticator на мобильном устройстве и выберите опцию “Сканировать штрихкод”
- Просканируйте QR-код, который отображается на экране компьютера и нажмите Далее
- На экране мобильного телефона появится уведомления “секретный код сохранен” и отобразится цифровой код. Введите данный код на компьютере и нажмите “Подтвердить”
Как добавить Google Prompt в качестве второго фактора аутентификации
- Перейдите на страницу настройки двухэтапной аутентификации аккаунта Google и в панели “Google Prompt” нажмите кнопку “Добавить телефон”
- На следующем экране нажмите “Приступить”
- Затем выберите телефон, привязанный к аккаунту Google. Убедитесь, чтобы на телефоне было установлено поисковое приложение “Google”, и он был подключен к Интернету. Нажмите “Далее”.
- В появившемся уведомлении на мобильном телефоне нажмите кнопку “Да”.
- Затем нажмите кнопку “Готово” на компьютере. Настройка Google Prompt завершена.
Как создать пароль приложения Google
Пароль приложения представляет собой 16-значный код доступа, который дает приложению или устройству разрешение на доступ к вашему аккаунту Google. Если вы используете двухэтапную аутентификацию и видите ошибку “неправильный пароль” при попытке войти в свою учетную запись Google, пароль приложения может решить проблему. В большинстве случаев вам нужно будет вводить пароль приложения только один раз для каждого приложения или устройства, поэтому не беспокойтесь о его запоминании.
- Нажмите на ссылку “паролей приложений” в секции “Пароль и способ входа в аккаунт” страницы настройки безопасности аккаунта Google. Вас могут попросить войти в свой аккаунт Google.
- Внизу в выпадающем списке выберите приложение, которое вы используете.
- В следующем выпадающем списке выберите устройство, которое вы используете.
- Нажмите кнопку “Создать”.
- Следуйте инструкциям, чтобы ввести пароль приложения (16-значный код в желтой строке) на устройстве.
- Нажмите “Готово”.
Для защиты своих личных данных в современном мире Вам, возможно, придётся позаботиться о повышении уровня защиты своего цифрового пространства при помощи двухфакторной аутентификации.
В жизнь современного человека всё плотнее интегрируются различные онлайн-технологии. Большинство из нас уже не представляют себя без социальных сетей, смартфона и Интернета вообще. Мы ежедневно оставляем во Всемирной паутине целую кучу цифровых следов и личных данных. При этом большинство пользователей даже не задумывается над тем, что будет, если в один день они потеряют доступ к своему "цифровому миру", который окажется в руках злоумышленников...
Кто-то скажет, что их скромная персона вряд ли заинтересует хакеров. Однако, на "чёрном рынке" продаются даже аккаунты от самых захудалых соцсетей. Что уж говорить, скажем, о Вашей учётной записи Google, которая содержит всю почтовую переписку, данные с телефона и, возможно, привязку к банковским картам?
Самое печальное то, что многие полагаются на "авось" и используют довольно простые пароли доступа к любым серьёзным аккаунтам. А, между прочим, существуют целые специальные словари, содержащие тысячи популярных паролей, вроде "1234qwerty" и им подобных, которые позволяют взломать Вас в считанные минуты! Поэтому обычная парольная защита уже не является надёжной. Настало время для использования двухфакторной аутентификации!
Что такое двухфакторная аутентификация?
В различных фантастических фильмах Голливуда мы можем видеть как главный герой (или злодей) для доступа к секретным данным сначала вводит кучу паролей, потом прикладывает специальную идентификационную карту к считывающему устройству, а в довершение всего ещё и смотрит в глазок, где лазер считывает рисунок сетчатки его глаза. Но это уже давно не фантастика, а так называемая многофакторная аутентификация .
Традиционная модель многофакторной аутентификации подразумевает наличие трёх основных факторов (при этом каждый из них может дублироваться для повышения уровня защиты):
- Фактор знания . Подразумевает получение системой контроля доступа определённых данных, которые должен знать только конкретный пользователь. Например, это может быть традиционная пара "логин-пароль", пин-код, девичья фамилия матери или иная информация, которую, в идеале, можем знать только мы. Увы, многие пользователи не запоминают свои пароли, а хранят их на клочках бумажек прямо на рабочем месте. Поэтому гипотетическому злоумышленнику их не составит труда украсть...
- Фактор владения . Предусматривает наличие у пользователя определённой вещи, которой нет у других. К таким вещам можно отнести уникальный номер телефона, пластиковую карту с уникальным штрих-кодом или чипом с данными, USB-токен либо иное криптографическое устройство. Теоретически, украсть его тоже можно, но уже гораздо сложнее. А, учитывая, что фактор владения обычно подкреплён фактором знания (нужно предварительно ввести пароль), то шансы на успешное применение украденного девайса существенно снижаются.
- Фактор свойства . Использует для идентификации пользователя его определённые личные качества. К наиболее уникальным из них относятся отпечатки пальцев, лицо в общем, рисунок радужки глаза или даже проба ДНК! При должной степени чувствительности проверяющей аппаратуры обойти такую защиту просто невозможно. Однако, до подобного совершенства биометрической проверке ещё далеко, поэтому на современном этапе она обычно дополняется дополнительными факторами контроля доступа.
Фактически многофакторная аутентификация на самом деле является трёхфакторной. Соответственно, двухэтапная верификация пользователя подразумевает отбрасывание одного из факторов. Как правило, это фактор свойства, для подтверждения которого требуется специальное биометрическое оборудование. Двухфакторная же аутентификация не требует особых вложений, но позволяет существенно повысить уровень безопасности!

На сегодняшний день в Интернете наиболее распространённым видом двухфакторной аутентификации является привязка аккаунта к телефону пользователя. В общем случае мы традиционно вводим логин с паролем, после чего нам на телефон при помощи SMS или PUSH-сообщения приходит специальный одноразовый пин-код, который мы вводим в специальной форме для доступа к нужному нам сайту. Как вариант, вместо сообщения Вам может поступить звонок от робота, который попросит нажать ту или иную цифру на клавиатуре телефона.
Реже встречается авторизация с использованием USB-токенов (например, в современных бухгалтерских сервисах). Такой токен содержит в себе зашифрованный ключ, соответствующий паролю, который известен пользователю. При авторизации нужно подключить токен к USB-порту компьютера, а затем ввести в специальном поле пароль. Если он совпадёт с тем, который зашифрован на токене, произойдёт авторизация.
Однако, токены стоят денег и требуют периодического обновления ключей, которое тоже не всегда бесплатно. Поэтому наиболее общедоступным способом двухфакторной верификации всё же остаётся проверка по телефону. И вот о ней мы поговорим более подробно.
Двухфакторная аутентификация в Windows
Windows 10 является современной операционной системой, соответственно, она по определению должна содержать в себе и современные средства защиты. Одним из таковых является как раз механизм двухфакторной верификации пользователя. Данная функция в некоторых версиях системы то появлялась, то вновь исчезала, проходя ряд доработок, поэтому, если Вы хотите воспользоваться ею, обязательно убедитесь в том, что у Вас стоят все обновления (особенно патч KB3216755 , который исправил работу аутентификации в Anniversary Update).
Также для работы двухэтапной верификации Вам потребуется иметь учётную запись зарегистрированную в Microsoft. То есть, с локальной "учёткой", увы, ничего не получится...
Теперь нужно подготовить к процедуре свой телефон. На него нужно установить специальное приложение, которое будет принимать сигналы верификации входа в учётную запись Windows и подтверждать их. Для смартфонов на базе Android можно выбрать официальную программу Microsoft Authenticator , а для девайсов на iOS подойдёт унифицированное решение Google Authenticator (оно же для Android).
После всех предварительных настроек нужно войти в свою учётную запись Microsoft и настроить её на двухфакторный вход. Проще всего это сделать, вызвав в оснастке "Параметры" раздел "Учётные записи" . На первой вкладке "Электронная почта и учётные записи" нажмите ссылку "Управление учётной записью Microsoft" , после чего Вас должно перенаправить на страницу входа в аккаунт Microsoft.


Откроется страница с настройками, среди которых нужно найти группу "Двухшаговая проверка" и в ней нажать на ссылку "Настройка двухшаговой проверки" :

Перед Вами появится пошаговый мастер настройки двухфакторной аутентификации, следуя подсказкам которого, Вы сможете активировать двухэтапную верификацию пользователя при входе в Windows:

Двухфакторная аутентификация в Google
После Windows на втором месте по популярности среди современных пользователей идёт Android. А большинство Андроид-устройств, как мы знаем, "привязаны" к аккаунту Google. Его тоже не помешает дополнительно защитить. Тем более, что функция двухфакторной аутентификации для его учётных записей работает уже довольно давно и успешно.
Чтобы получить доступ к настройкам двухэтапной верификации, Вам нужно войти в свой аккаунт Google, перейти на специальную страницу и нажать кнопку "Начать" :

Вас могут попросить повторно ввести пароль от Вашей учётной записи для подтверждения входа в настройки. После этого откроется пошаговый мастер, который поможет Вам задать нужные параметры для двухэтапной верификации входа в аккаунт:

Всё, что Вам потребуется сделать - ввести номер своего телефона (он, скорее всего, уже "привязан" к Вашему аккаунту), получить на него SMS с одноразовым кодом проверки, после чего ввести код в специальное поле и активировать процедуру для всех последующих авторизаций.
Однако, вход с помощью телефона - не единственный метод двухфакторной аутентификации, который предлагает Google. Если у Вас есть токен стандарта FIDO Universal 2nd Factor (U2F), Вы также можете настроить вход в свой аккаунт с его помощью. Подробнее о том как это сделать написано . Ну и, естественно, получать коды верификации Вы можете не только в виде SMS, но и PUSH-сообщений в уже упомянутом нами выше приложении Google Authenticator.
Двухфакторная аутентификация в соцсетях
Следуя всеобщим тенденциям, о двухфактороной аутентификации позаботились и разработчики некоторых крупных социальных сетей.
ДФА в Facebook
Facebook, будучи одной из самых популярных соцсетей на Западе, как и Google, уже давно предлагает своим пользователям функцию двухэтапной верификации входа в аккаунт. Причём коды доступа можно получать как через SMS, так и в универсальных приложениях авторизации. Из них поддерживается Google Authenticator и Duo Mobile .
Включить двухфакторную аутентификацию в Facebook можно, пройдя в раздел настроек
Вы можете включить двухфакторную аутентификацию в . Вам понадобится приложение Яндекс.Ключ, которое можно установить на мобильное устройство на базе iOS или Android. Устройство, которое не поддерживает установку приложений (например, Amazon Kindle Fire) использовать не получится.
После того как вы включите двухфакторную аутентификацию:
Все приложения, программы и сервисы Яндекса будут требовать именно одноразовый пароль. Одноразовый пароль также понадобится при входе с помощью социальной сети и входе в ящик Почты для доменов.
Логин и пароль можно не вводить, если вы входите на Яндекс с помощью QR-кода .
Для сторонних мобильных приложений, компьютерных программ и сборщиков почты необходимо будет использовать индивидуальные пароли приложений .
Примечание. Чтобы перенести аккаунт на другой смартфон или планшет, откройте страницу и нажмите кнопку Замена устройства .
Настройка проходит в несколько шагов. Двухфакторная аутентификация включается только после того, как вы нажмете кнопку Завершить настройку на последнем шаге.
- Шаг 2. Создайте пин-код
- Шаг 3. Настройте Яндекс.Ключ
Шаг 1. Подтвердите номер телефона
Если к вашему аккаунту привязан номер телефона, браузер покажет этот номер и попросит подтвердить или изменить его. Если ваш текущий номер телефона к аккаунту не привязан, нужно будет привязать его, иначе вы не сможете самостоятельно восстановить доступ к аккаунту.
Чтобы привязать или подтвердить номер, запросите код в SMS и введите его в форму. Если код введен верно, нажмите кнопку Подтвердить , чтобы перейти к следующему шагу.
Шаг 2. Создайте пин-код
Придумайте и введите четырехзначный пин-код для двухфакторной аутентификации.
Внимание. Как и со многими банковскими картами, пин-код знаете только вы и изменить его нельзя. Если вы забудете пин-код, Яндекс.Ключ не сможет сгенерировать правильный одноразовый пароль, а восстановить доступ к аккаунту можно будет только с помощью службы поддержки.
Нажмите кнопку Создать , чтобы подтвердить введенный пин-код.

Шаг 3. Настройте Яндекс.Ключ
Яндекс.Ключ необходим, чтобы генерировать одноразовые пароли для вашего аккаунта. Вы можете получить ссылку на приложение прямо на телефон или установить его из App Store или Google Play .
Примечание. Яндекс.Ключ может запросить доступ к камере, чтобы распознавать QR-коды при добавлении аккаунтов или при авторизации по QR-коду .
Нажмите в Яндекс.Ключе кнопку Добавить аккаунт в приложение . Яндекс.Ключ включит фотокамеру, чтобы сканировать показанный в браузере QR-код.
Если считать QR-код не получается, нажмите в браузере ссылку Показать секретный ключ , а в приложении - ссылку или добавьте его вручную . На месте QR-кода браузер отобразит последовательность символов, которую следует ввести в приложении.
Распознав аккаунт, приложение запросит пин-код, который вы создали на предыдущем шаге настройки 2FA.

Шаг 4. Проверьте одноразовый пароль
Чтобы убедиться, что все настроено правильно, нужно ввести одноразовый пароль на последнем шаге - двухфакторная аутентификация включится, только когда вы введете корректный пароль.
Для этого в Яндекс.Ключе нужно правильно ввести пин-код, который вы создали на втором шаге . Приложение покажет одноразовый пароль. Введите его рядом с кнопкой Включить и нажмите эту кнопку.
Стандартная процедура идентификации пользователя в интернете или в какой-либо системе требует лишь наличие имени пользователя и пароля. И хотя использование паролей лучше, чем отсутствие защиты, как таковой - они не достаточно надежды для безопасности.
Если мошенник, например, путем сможет получить данные от учетной записи - для него не составляет никакого труда похитить ценную и важную информацию для человека. Для того чтобы предотвратить несанкционированный доступ к системе и данным применяют двухфакторную аутентификацию (Two-factor authentication (2FA)).
Двухфакторная аутентификация что это?
Двухфакторная аутентификация (в некоторых источник можно встретить - двухэтапная проверка или двухэтапная верификация) представляет собой дополнительный уровень защиты для проверки подлинности пользователя. Когда пользователь вводит данные от своей учетной записи для того чтобы доступ к сайту, помимо логина и пароля потребуется предоставить еще один фактор для аутентификации .
Фактор аутентификации - некоторая информация, параметр или характеристика, которой обладает только владелец учетной записи или доверенное ему лицо и может представлять собой:
- фактор знания - то, что знает пользователь (ПИН-код, пароль, кодовое слово, ответ на секретный вопрос и т.д.);
- фактор владения - то, чем владеет пользователь (ключ, паспорт, смарт-карта, токен безопасности, USB-флешка, диск, смартфон и другое мобильное устройство);
- - то, что является частью пользователя (отпечатки пальцев, радужная оболочка и сетчатка глаза, голос, геометрия лица). Так же сюда входит поведенческая биометрия, такая как динамика нажатия клавиш, походка или речевые шаблоны;
- фактор местоположения - (например по IP-адресу или через спутниковую навигационную систему);
- фактор времени - фиксируется определенный временной промежуток, в течении которого можно выполнить входи в систему.
Сейчас, в связи с тем, что пароль и не обеспечивает необходимый уровень безопасности, двухфакторную защиту (2FA) применяют повсеместно. Данная технология встречается в социальных сетях, форумах, блогах, мессенджерах, играх, онлайн-банке и т.д. Двухэтапную проверку применяют Apple, Facebook, Twitter, Вконтакте, Gmail, Yandex, Google, Microsoft и многие другие лидеры рынка. Где-то этот метод защиты встречается, как дополнительный фактор безопасности, а где-то, как один из обязательных.
Так, как знания пароля уже становится недостаточно для прохождения проверки подлинности, двухфакторная аутентификация, в значительной степени усложняет задачу для потенциального злоумышленника и выступает в роли сдерживающего фактора, а в некоторых случаях - стоп-фактором.
Какие существуют виды двухфакторной аутентификации?
Скорее всего Вы уже ни один раз сталкивались с двухэтапной проверкой, например, когда пытались зайти на страницу в социальной сети с другого компьютера или телефона и в этот момент, сервис подозревая о сомнительной активности, запрашивал у Вас проверочный код, который был отправлен на телефон. Это лишь одна из форм представления 2FA, а в целом они более многогранны и могут быть реализованы, как :
- имя пользователя и пароль + наличие специального ПИН-кода из SMS-сообщения, электронной почты или мобильного приложения - данный вариант самый простой по реализации и самый популярный среди других;
- имя пользователя и пароль + фотография - это означает, что при попытке входа делается фотография с помощью веб-камеры и отправляется на доверенное устройство (мобильный телефон, планшет, ноутбук). Все, что остается - на втором устройстве подтвердить подлинность сделанной фотографии или отклонить, тем самым заблокировав доступ для злоумышленника;
- имя пользователя и пароль + визуальная метка - в случае, если отсутствует веб-камера на компьютере или нет желания себя фотографировать, можно пройти двухфакторную аутентификацию другим способом. Визуальная метка - формирует уникальный визуальный код, который вычисляется по определенному алгоритму и отображается у пользователя на двух устройствах одновременно, позволяя пройти аутентификацию путем проверки подлинности кодов;
- имя пользователя и пароль + биометрика (отпечаток пальца, геометрия руки, сетчатка или радужная оболочка глаза, лицо, голос) - при получении доступа к системе, отправляется уведомление на соответствующее устройство, где от пользователя потребуется предоставить необходимый биометрический параметр;
- имя пользователя и пароль + аппаратное устройство (USB-накопитель, смарт-карта, токен, ключ) - для прохождения двухфакторной аутентификации потребуется вставить в персональный компьютер ключ доступа, или приложить карту к специальному считывателю, или же синхронизировать токен, например, через Bluetooth;
- имя пользователя и пароль + метаданные - аутентификация пользователя осуществляет только при соответствии всех необходимых параметров. В частности учитывается, местоположение посредством GPS. Пользователь, имеющий аппаратуру GPS, многократно посылает координаты заданных спутников, находящихся в зоне прямой видимости. Подсистема аутентификации, зная орбиты спутников, может с точностью до метра . Также может учитываться время, например, выполнить вход в систему можно в период с 8:00 до 9:00, в иное время - доступ заблокирован. Как альтернатива - полная привязка к операционной системе и компонентам устройства, т. е. фиксируется IP-адрес и устройство (операционная система, программы и т. д.).
Нарушение и хакерские атаки чаще всего происходят через Интернет, поэтому двухэтапная верификация делает подобные атаки менее опасными. Даже если злоумышленник получит данные от учетной записи, маловероятно, что он сможет получить второй фактор аутентификации.
Настройка двухэтапной аутентификации
Вот несколько примеров тех сайтов и ресурсов, где второй фактор - это не просто атрибут в настройках, а некоторый ключевой элемент, который может в существенной степени повлиять на безопасность учетной записи.
Так выглядит настройка двухфакторной аутентификации в социальной сети ВКонтакте :
Позволяет обеспечить надежную защиту от взлома аккаунта: для входа на страницу потребуется ввести одноразовый код, полученный по SMS или иным доступным для подключения способом.

Повышает безопасность аккаунта и при каждом входе с нового устройства будет запрашивать код-идентификатор.
Google , как одна из мировых компаний просто на просто не может обойтись без данной функции и позволяет в настройках подключить второй фактор для аутентификации:

Каждый раз при входе в аккаунт Google нужно будет вводить пароль и одноразовый код подтверждения.
Конкурент предыдущего - в своем арсенале так же имеет данный функционал:
В данном случае, при входе в учетную запись Yandex не потребуется вводить пароль - необходимо будет указать проверочный код из СМС-сообщения.
Для пользователей «яблочных устройств » так же существует двухфакторная аутентификация apple, которую можно подключить, как на телефоне, так и на компьютере:

При использовании 2FA получить доступ к своей учетной записи в Apple ID возможно будет только при вводе специальной проверочной комбинации из СМС-сообщения или через доверенное устройство.
Сейчас у каждой уважаемой себя компании или организации, которая осуществляется деятельность в сети Интернет и, где есть возможность регистрировать аккаунт - должна быть функция двухфакторной аутентификации. Здесь даже дело не в уважении, а в требовании к безопасности в современном мире. Пароль и ПИН-код при наличии времени и ресурсов подбирается за крайне малый промежуток времени, в то время, как добыть второй фактор не всегда представляется возможным для злоумышленника. Именно, поэтому наличие данной функции можно наблюдать практически на каждом сервисе или сайте (где есть учетные записи пользователей).
Где можно подключить двухфакторную аутентификацию?
Здесь вопрос, вероятнее всего нужно ставить несколько иначе - а нужно ли подключать? Потому что подключить можно практически везде, но целесообразно ли это? Здесь необходимо учитывать тот факт, насколько важен для Вас ресурс и какую информацию он содержит. Если это какой-то форум, где Вы были всего один раз и никаких данных не указывали - не стоит беспокоиться. Если же это, например, социальная сеть, электронная почта или личный кабинет в онлайн-банке - однозначно нужно и в данном случае не должно быть никаких сомнений. Основные ресурсы, где можно подключить двухэтапную аутентификацию:
Как отключить двухфакторную аутентификацию (2FA)?
Выбирая для сайта тот или иной способ аутентификации, необходимо, прежде всего, отталкиваться от требуемой степени защищенности и удобства пользования. Т.к. жизнь постоянно стремится к упрощению во всех аспектах ее проявления, двухфакторная аутентификация часто воспринимается, как некий лишний барьер, который не дает получить необходимую информацию быстро и без лишних действий. Однако, это не значит, что стоит пренебрегать безопасностью учетной записи.
Как и в предыдущем разделе - обратите внимание на аккаунт и ценность информации, которая содержится в нем. Если кража данной учетной записи не приведет к непоправимым последствиям и, если второй фактор создает дополнительные трудности - отключите его. В ином случае - не делайте этого, а лучше позаботьтесь о том, как еще можно повысить степень защиты и безопасности.
Как обойти двухэтапную верификацию?
Стоит понимать, что два фактора - это хорошая мера защиты, однако не панацея и существует целый ряд методов позволяющих все обойти:
- путем хищения мобильного устройства или другого фактора для доступа;
- посредством дублирования SIM-карты;
- с помощью вредоносных программных средств, которые будут перехватывать запросы и СМС-сообщения пользователя.
Преимущество двухфакторной аутентификации
- следуя пословице «Одна голова хорошо, а две лучше» можно сделать вывод, что один пароль или ПИН-код - это хорошо, но если их будет два, при этом разного характера - безопасность учетной записи, устройства или системы будет в разы надежнее;
- в случае кражи, утечки или хищения логина и - Вы узнаете об этом через приложение или СМС-сообщение, что позволит среагировать и восстановить скомпрометированный пароль от учетной записи;
- генерация новых уникальных кодовых комбинаций при каждом входе в систему, в то время, как пароль остается постоянным (до тех пор, пока не смените его самостоятельно).
Недостатки двухфакторной аутентификации
- если будет настроен фактор аутентификации через мобильное устройство путем СМС-сообщения, то при потере сигнала сети не получиться войти в аккаунт;
- если кому-то очень нужно будет - есть вероятность клонирования SIM-карты и перехвата сообщений на уровне провайдера услуг мобильной связи;
- мобильное устройство в самый неподходящий момент может разрядиться.
Заключение
Сегодня двухфакторной аутентификации доверяет масса крупных компаний, среди которых можно найти организации в ИТ-сфере, финансовом секторе рыка, исследовательских и государственных учреждениях. Со временем 2FA будет считаться обязательным элементом защиты, т. к. с развитием технологий развиваются и хакерские уловки для кражи информации и данных. Если сейчас есть возможность воспользоваться двумя факторами безопасности - сделайте это.
- Эксперт рассказал, как правильно заряжать аккумуляторы iPhone и iPad
- Заводской сброс Philips S257 Телефон филипс сброс настроек стер контакты
- От чего зависит качество фотоизображения От чего зависит качество изображений в фотоаппарате
- Что делать, если ваш смартфон не заряжается
- Как открыть текстовые файлы в телефоне
- Как снять бан в Warface – способ
- Schokk Engine Warface EU – как удалить этот чит Как полностью удалить игру варфейс с компьютера
 Live Journal
Live Journal Facebook
Facebook Twitter
Twitter